こんにちは。
リーデックス小川です。
先日、横浜の南部市場に行ってきました。午後3時ぐらいでお店がだいぶしまっていたのですが、野菜や海産物が安く売っていたので、テンション高めで買物をしました。今度はもう少し早くいってみたいと思います。
さて、今回はプリザンター2段階認証について記事にしていたいと思います。2020年7月23日時点では公式マニュアルに記載されていませんので、ご覧いただきぜひ試してみていただければと思います(本機能はオンプレのみ対応可能です)。
二段階認証とは?
二段階認証とはどのようなものでしょうか?Wikipediaには下記のように書いてあります。
一般的に、二段階認証、2ステップ認証とは、パスワードやPINなど「知る要素」と、もう1つの別の要素を組み合わせたものである。まず最初にパスワード等で認証を行い、それを通過した場合に別の要素により認証を行うと言う、段階(ステップ)を踏んで行われる認証である。
Amazonなどでも、ログイン画面でログインIDとパスワードを入れた後に、メールやショートメッセージに送られてきた半角数字を入力する、ということを行いますね。プリザンターでも、同様の機能が実装されています。特に、不特定多数がアクセス可能な場所にプリザンターがインストールされている場合は、必須な機能かもしれません。
設定変更の前に
二段階認証は、
が必要となります。上記について設定されているかを必ず確認確認してください。
設定を変更する
それでは、二段階認証が利用できるように設定を変更してみましょう。デフォルトの.NetFramework版の場合、下記に設定ファイルがあります。
C:\inetpub\wwwroot\pleasanter\App_Data\Parameters\Security.json
設定ファイルについて詳しく知りたい方は、下記ブログをご覧ください。
pleasanter.hatenablog.jp
ファイルを開くと、下の方に下記の様な部分があると思いますので、「Enable」を「true」に設定してください。
その他のパラメータについては下記を参照ください。今回は、「Enabled」のみ変更します。
| パラメータ名 | 値 | 説明 |
|---|---|---|
| Enabled | 例)true | このポリシーを利用するかどうかをtrue/falseで設定します。 |
| NotificationType | "Mail" | Mailのみ設定可能 |
| AuthenticationCodeCharacterType | 例)"Number" | 認証コードの文字種を設定します。Number: 数字のみ、Letter: 英字のみ、NumberAndLetter: 数字と英字 |
| AuthenticationCodeLength | 例)128 | 文字数 |
| AuthenticationCodeExpirationPeriod | 例)300 | 認証コードの有効時間を秒単位で設定します。 |
設定ファイルを変更、保存後、IISの再起動を行って下さい。
※2022年04月26日追記 【重要】
プリザンター 1.3.2.0 以降、プリザンター .NET Framweork版 0.51.2 以降のバージョンより「”Enable”:”true” 」が廃止となりました。代替パラメータとして、Modeをご利用ください。詳細は下記URLを参照ください。
https://pleasanter.org/manual/security-json
ログイン画面からログインを行ってみる。
それでは、ログイン画面に移動しましょう。すでにログインをされている方は、画面右上のメニューより「ログアウト」してください。
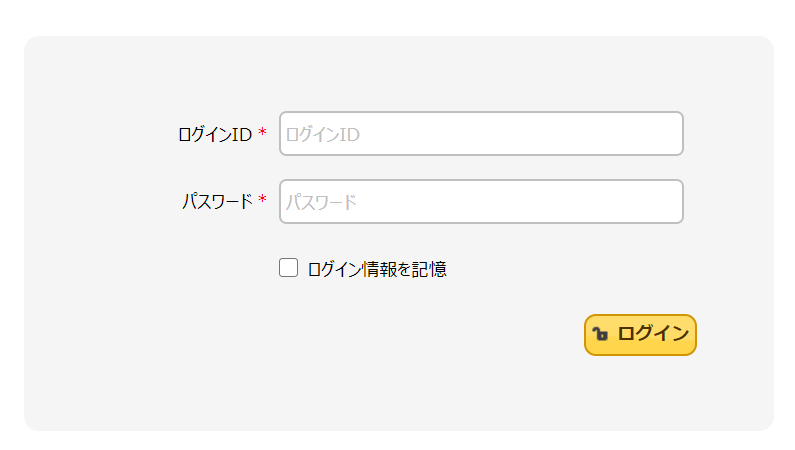
いつも通り、ログインIDとパスワードを入力し、ログインボタンをクリックすると、下記のような画面が表示されます。
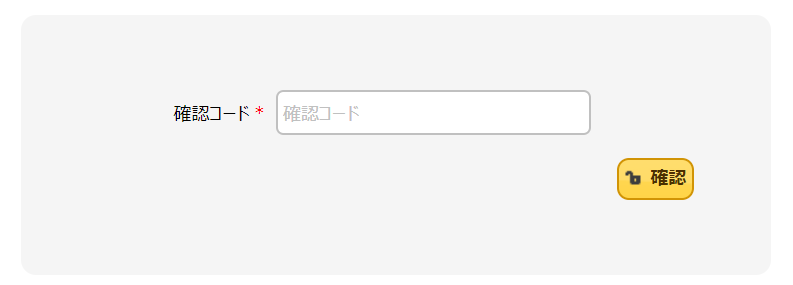
他のシステムやアプリケーションでも上記のように表示されますね。同時に、認証コードが記載されているメールも送信されています。送信されていない方は、もう一度、メールの設定と、ログインIDにメールアドレスが設定されているかを確認してください。

※上記確認コードはサンプルです。
こちらの確認コードを上記画面に入力し、確認ボタンをクリックするといつものログイン画面が表示されます。
まとめ
今回は、プリザンターの二段階認証について書いてみました。手間はかかりますが、業務上重要なデータが入ることもあると思いますので、ぜひ利用してみてください。
弊社では、1時間単位でご相談頂けるサービス「気軽 ni プリザンター」をご提供させてただいています。Zoomなどのオンライン会議を利用し、全国どこでもご対応させていただくことが可能です。お気軽にお問合せください。
それでは、今回はこの辺で。
最後までご覧いただき、ありがとうございました。