こんにちは。
リーテックス小川です。
今回は、プリザンターのシステム管理者として、アクセス権のないサイトへのアクセスを行うユーザ「特権ユーザ」についてのご紹介をいたします。このユーザを設定しておくと、その他のアカウント(一般やテナント管理)にログイン状態を切り替えることができるようにもなります。
では、早速確認してみましょう。
特権ユーザの設定方法
特権ユーザを利用するには、パラメーターを設定してプリザンターを再起動する必要があります。プリザンターを普通にインストールした場合は「DocumentRoot(ドキュメントルート)\pleasanter\App_Data\Parameters\Security.json」に設定ファイルがあります。
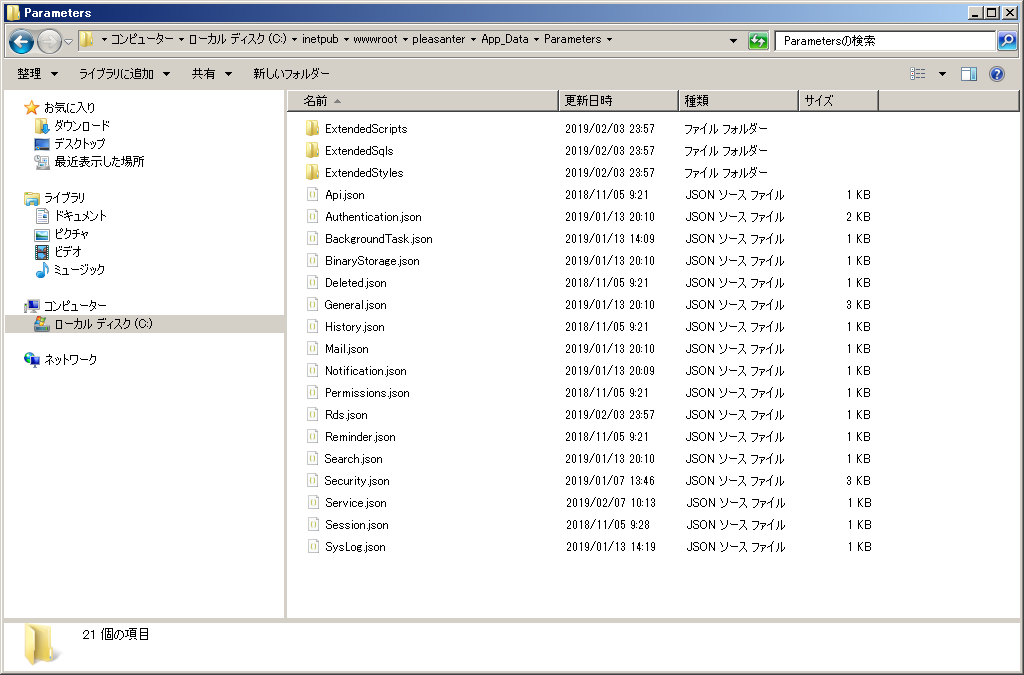
このファイルを変更するには管理者権限が必要となりますので、管理者権限で実行したエディタで編集を行います。任意のエディタを右クリックし「管理者として実行」として実行すると、管理者権限で実行できます。なお、これらのパラメータファイルを修正するときは、元のファイルを必ずバックアップとして保存しておきましょう。万が一設定がうまくいかなかったときに動いている状態に復旧するためです。ファイルを適当なファイル名でコピーしておけば良いかと思います。
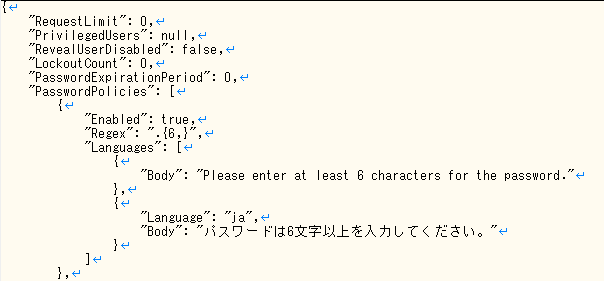
ファイルを開くと、 "PrivilegedUsers"というパラメータがあります。このパラメータに特権ユーザのログインIDをJSON形式の配列形式で指定します。複数のユーザをカンマ区切りで指定することができます。たとえば下記のように指定することができます。
"PrivilegedUsers" : [ "Administrator", "User1" ]
それでは、ためしにインストール直後に設定されているユーザ「Administrator」に特権ユーザを与えてみます。上記例のAdministratorのみを設定し、ファイルを保存後、IISを再起動します。
ユーザ管理画面を確認してみる
それでは、実際に他のユーザ作成した自分に権限のないサイトが表示されるかを実験してみましょう。上記設定される前に、Administratorとその他ユーザで作ったトップフォルダの構造は下記とおりとなります。
Administratorのトップフォルダ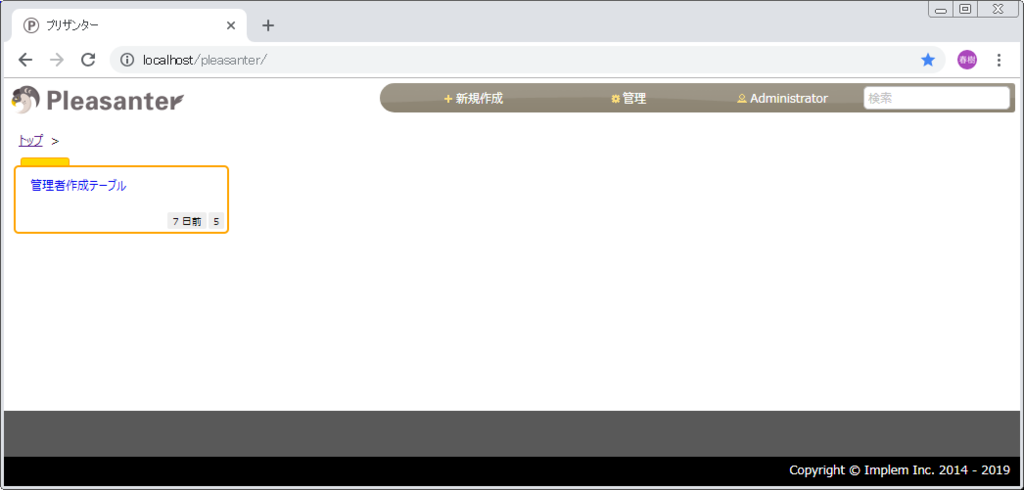
その他ユーザで作ったトップフォルダ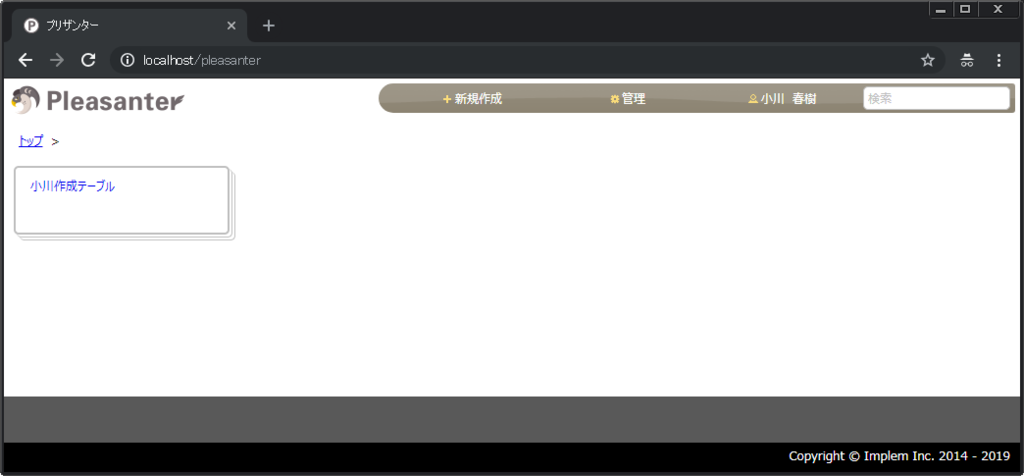
特権ユーザを設定後、Administratorのトップフォルダは下記のように表示されます。
Administratorのトップフォルダ(特権ユーザ登録後)
その他のユーザで作成したサイトが表示されていることが分かります。
他のユーザに切り替えてみる。
それでは、特権ユーザのもうひとつの特徴である、ユーザの切り替えについて確認してみましょう。メニュー右上の「管理」→「ユーザの管理」にて、任意のユーザを表示してみます。

画面右下に「このユーザに切り替え」というボタンがあります。このボタンをクリックすると、ダイアログが表示されますので「OK」ボタンをクリックすると、下記のように画面が切り替わります。
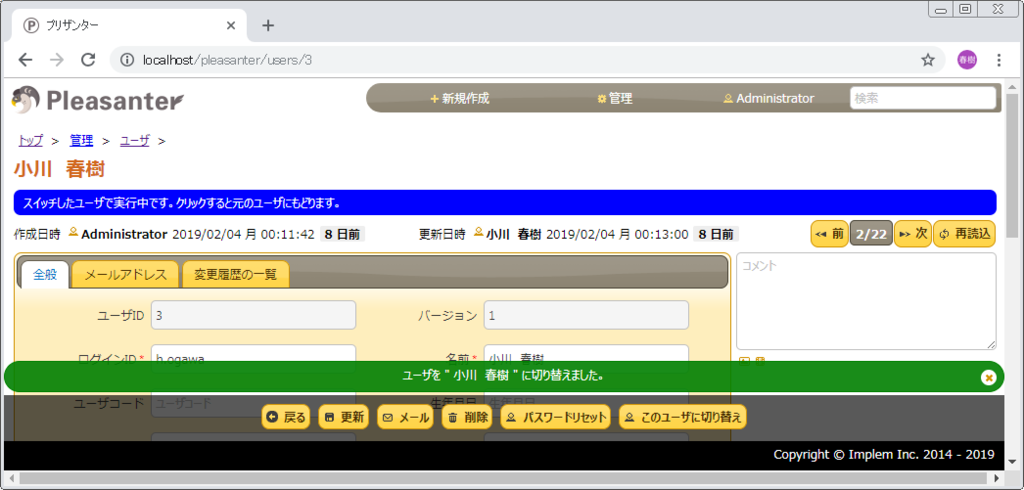
画面下部に「ユーザに切り替わりました」とメッセージが表示され、ユーザが切り替わったことが分かります。画面右上の名前は「Administrator」のままですが、違うページに遷移すると切り替えたユーザ名に変更されます。ためしにトップページに移動してみましょう。
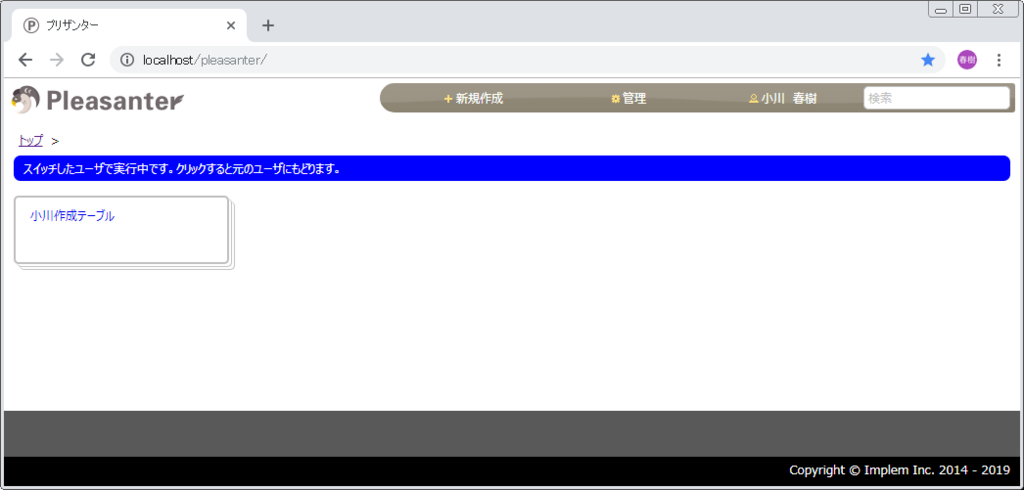
Administratorの画面ではなく、その他のユーザの画面と同じ表示がされていることが分かりますね。この画面のまま、青い帯の部分をクリックすると、元のユーザに切り替えることができます。
まとめ
今回は、特権ユーザについての設定について書いてみました。
実際の運用ではもちろんですが、テスト時にユーザを簡単に切り替えることができるため、検証の時間を大幅に減らすことができると思います。実際の運用で利用する場合は、特権ユーザの名前が示すとおり、何でもできてしまう権限を与えることになりますので、設定するユーザは十分にお気をつけください。
■参考サイト
システム機能:ユーザ · Implem/Implem.Pleasanter Wiki · GitHub
パラメータ設定:Security.json · Implem/Implem.Pleasanter Wiki · GitHub
それでは今回はここまでとなります。
最後までご覧いただきありがとうございました。