こんにちは、リーデックス板垣です。前回に引き続き、プリザンターのカスタム項目「分類」について見て行きます。
- 前回のあらすじ
- カスタム項目「分類」の有効化と、「顧客名」への変更に成功した我々だったが、しかし、一覧表示には表示されていなかった……。
実は一覧表示には一覧表示に何が表示されるかの設定が必要です。その手順をみていきましょう。
一覧表示の有効化
管理→テーブルの管理をクリックし、一覧をクリックします。
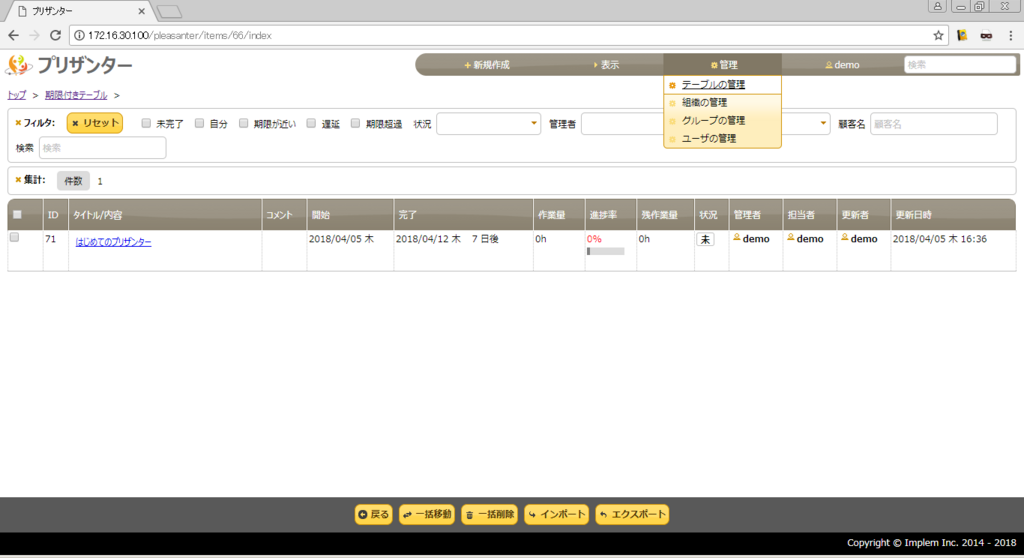
「選択肢一覧」から、先ほど追加した「顧客名」を選択し、「有効化」をクリックします。
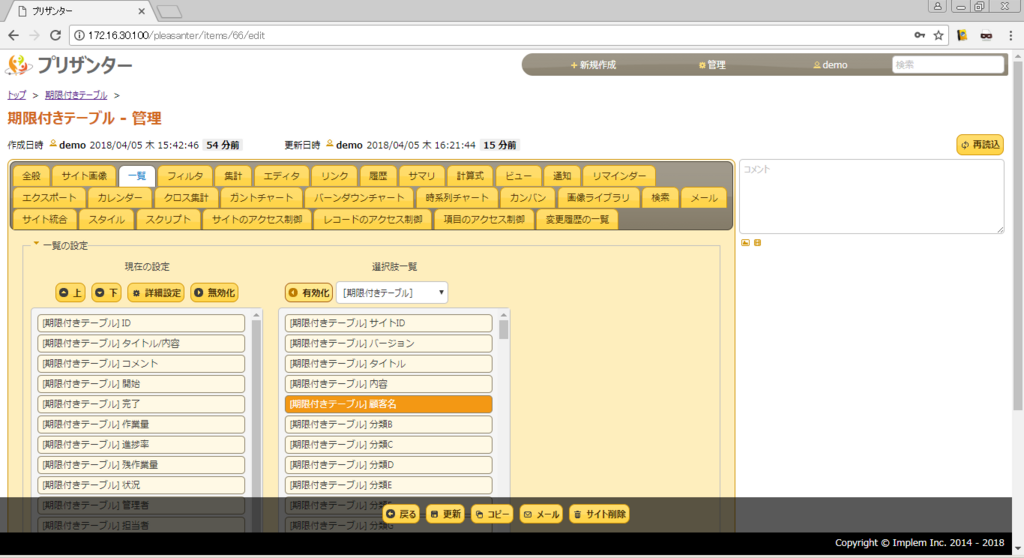
「現在の設定」に「顧客名」が移動したのを確認したら、最下部の「更新」をクリックします。
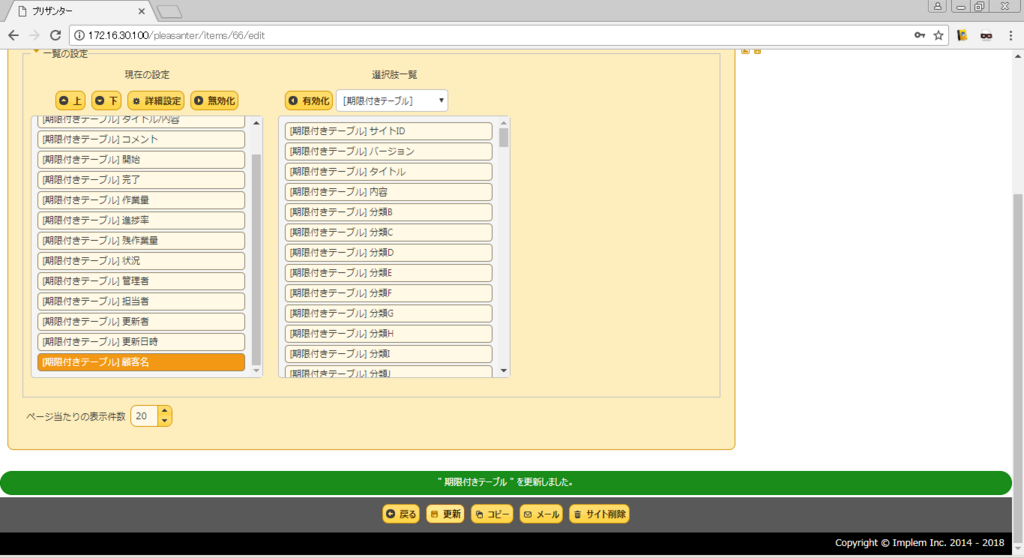
これで一覧表示に「顧客名」を表示させる設定ができました。
なお、一覧上の表示位置は「現在の設定」の位置の依存します。今回は最下部に追加したので、一番右側に表示されるはずです。なお、「現在の設定」の位置は上下することができ、任意の位置に表示させることができます。
実際の一覧表示
では、実際に一覧表示を見てみましょう。
左上にあるパンくずリストの一番右にある項目(テーブル名)をクリックします。
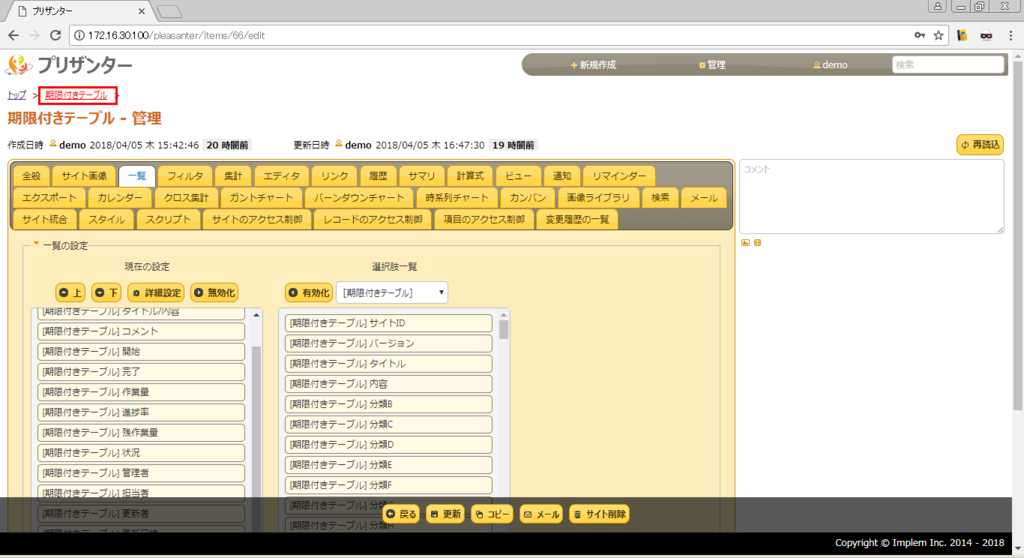
一覧に「顧客名」が表示されています。
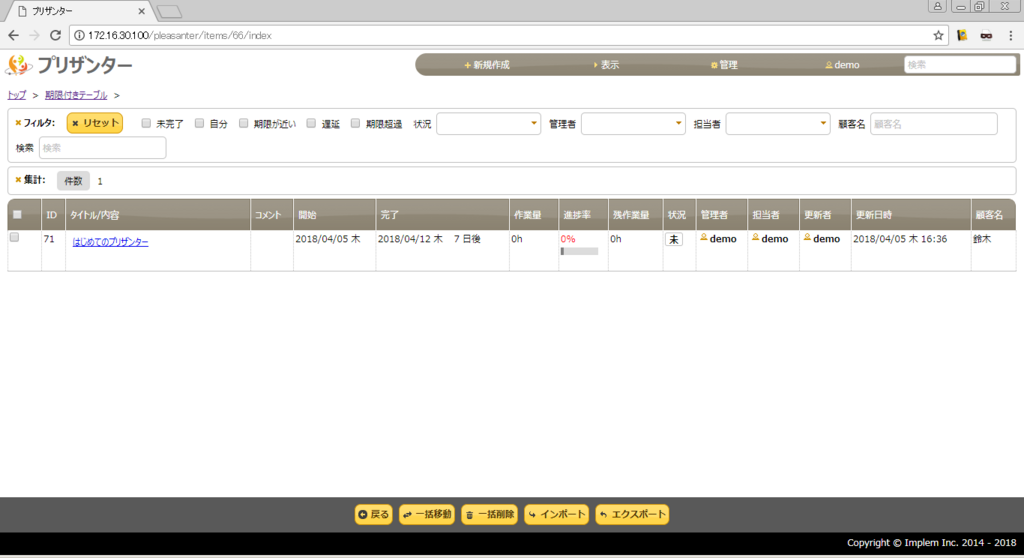
まとめ
前回から今回にかけて、「分類」項目の有効化~一覧表示までをみていきました。しかし、今回設定したのは選択肢を設定しないテキスト形式です。「分類」項目の真髄は選択肢を設定するリスト形式にあります。
プリザンターのカスタム項目、次回は「分類」項目のリスト形式についてみていきます。