こんにちは、リーデックスの幸田です。
今回はCSVデータのインポートについて見ていきたいと思います。プリザンターには、ローカル上のCSVファイルをインポートし登録する機能が備わっており、テーブルに対し一斉にデータを登録することができます。大量のCSVデータを手間をかけずに登録することができ、大変便利です。
では、CSVデータのインポートの方法を見ていきましょう。
CSVファイルの準備
先ずは登録する為のCSVファイルを準備しましょう。
登録するCSVファイルの形式は、以下のようになります。

※上記情報はランダムに作成したデータです
CSVファイルの準備が完了したところで、次はテーブルの準備をしましょう
テーブルの準備
先ず、テーブルを作成するフォルダに移動してください。
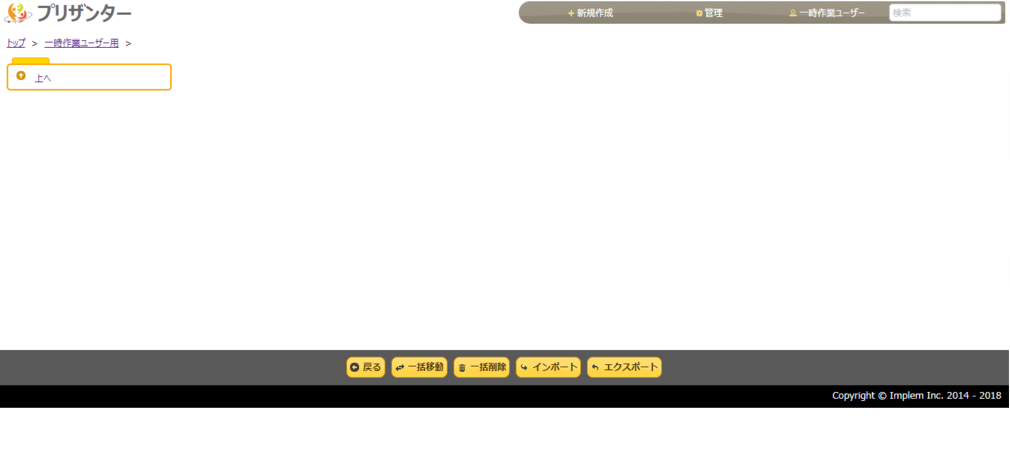
その後、上部の新規作成をクリックします。
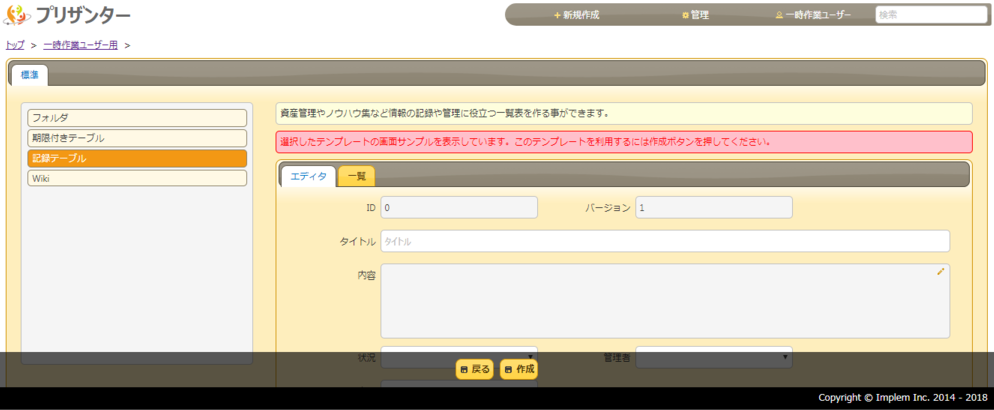
その後記録テーブルを選択し、作成をクリックしてください
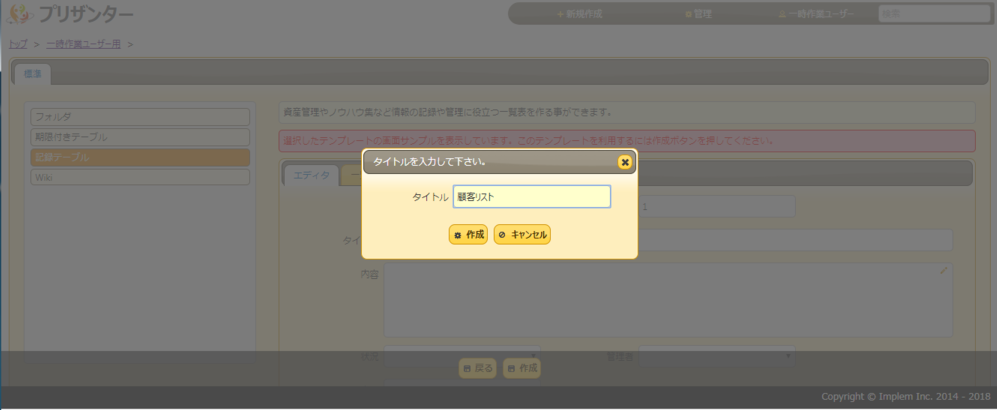
テーブル名を入力し、作成をクリックしてください。

テーブルが作成できました。
次は、テーブルの内容を編集していきたいと思います。
テーブルの編集
対象のテーブルをクリックし、管理→テーブルの管理を選択してください。
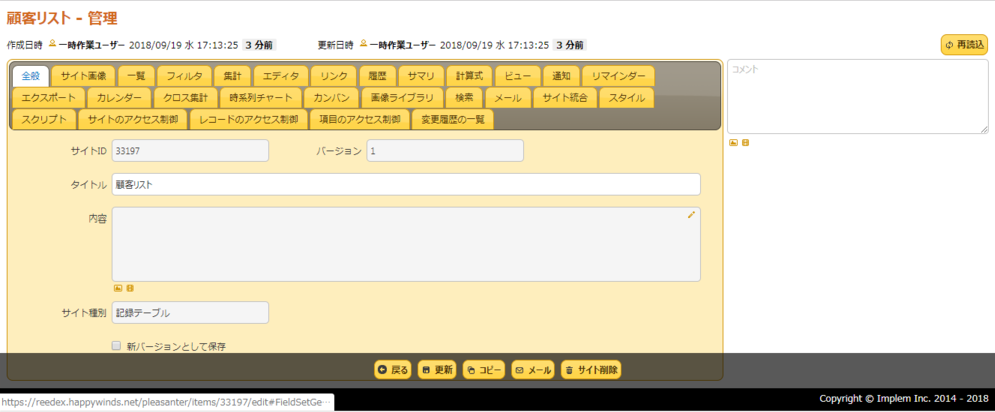
その後、エディタタブを選択してください。
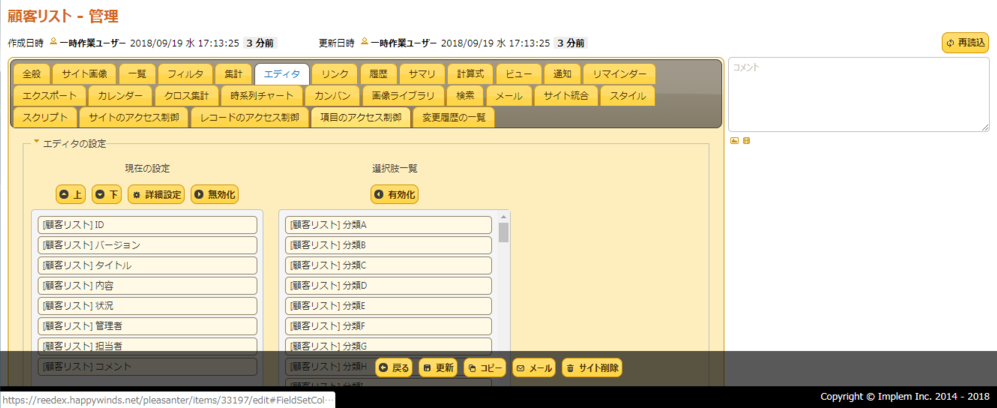
その後、現在の設定から必要のない項目を無効化します。
※IDとバージョンは仕様により無効化できません。
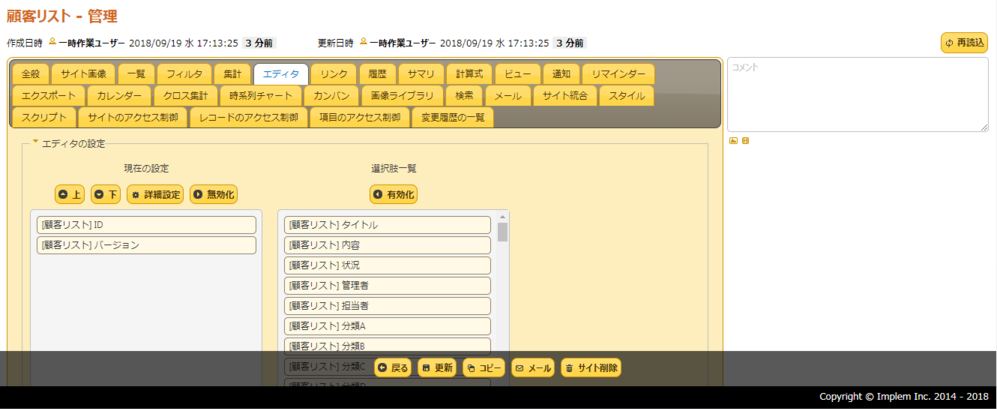
追加したい項目を選択し、有効化します。
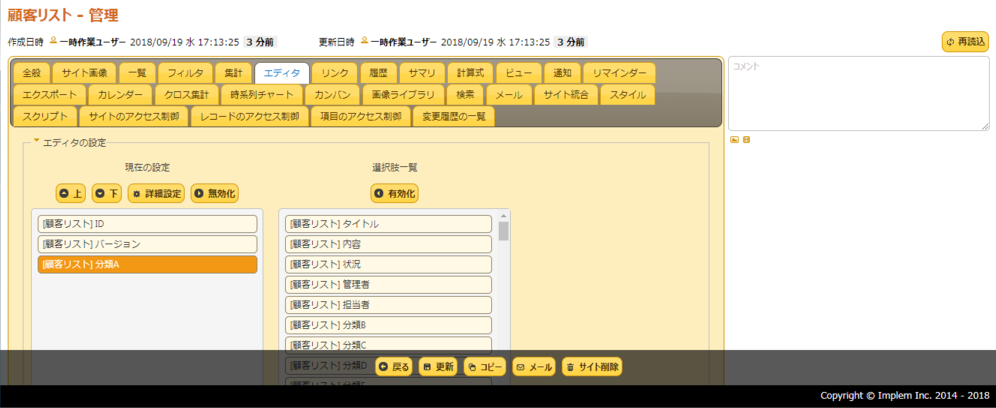
現在の設定の任意の項目を選択し、詳細設定をクリックします。表示名を自分が設定したい項目名に変更し、変更をクリックします。

下記のように追加されたことが確認出来たら完了です。更新をクリックしてください。
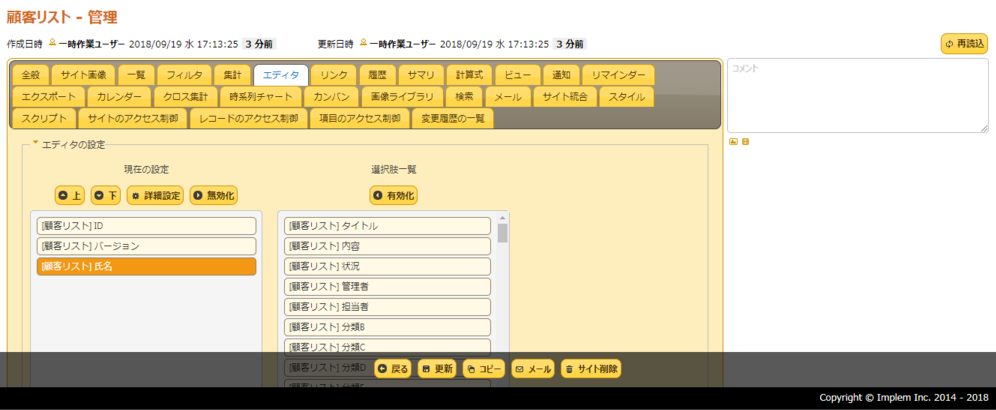
また、今の状態だと。レコードを追加した際に
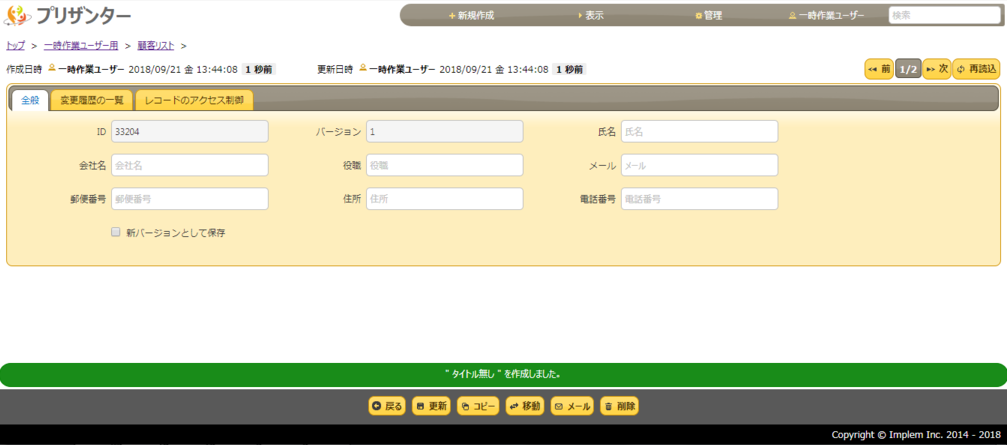
" タイトル無し " を作成しました。
と、正常に表示がされません。
これを解決するには、先ず選択肢一覧から「タイトル」の項目を有効化します。

次に詳細設定を開きます。
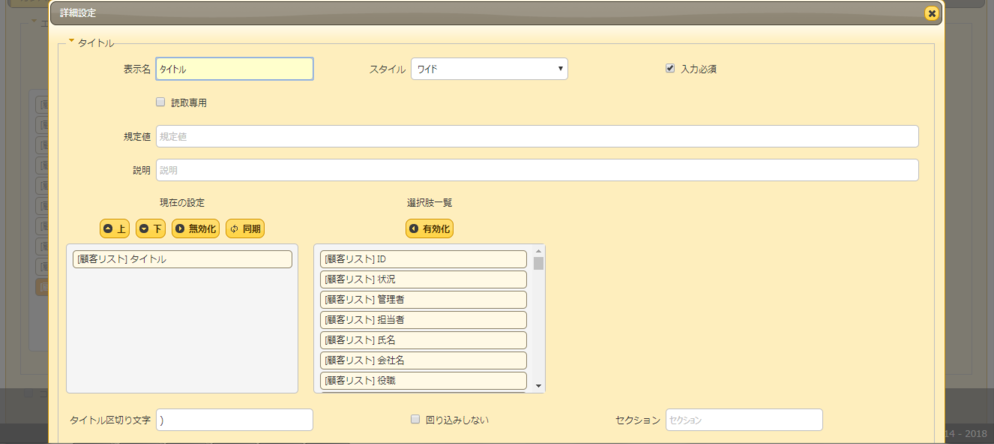
その後、「タイトル」の項目を無効化し、更新をする際に表示をしたい項目を有効化し、その後更新をクリックします。(今回は氏名を有効化します)

この状態でレコードを追加してみると・・・・・

このように、追加した項目が表示されました!
では、インポートした際に確認するためのテーブル一覧画面の変更をしていきたいと思います。今該当テーブルの一覧画面に移動すると
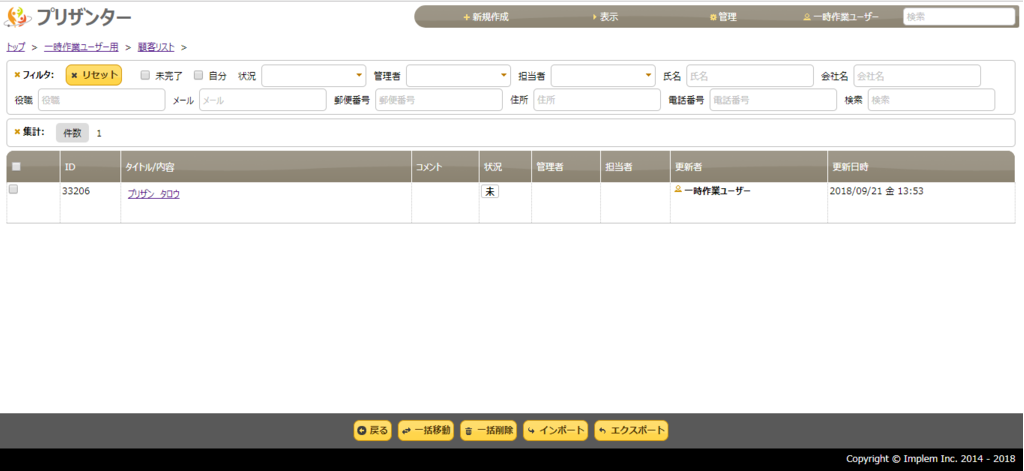
このように、先ほど自分が追加した以外のデフォルトの項目が表示されています。一覧画面の表示を変更するためには、管理→テーブル管理 から一覧のタブをクリックします。

現在の設定の欄にて、一覧画面にて表示したい項目があります。自分が一覧画面で表示したい項目を、先ほどの手順と同じように有効化&無効化していきます。なお、一覧画面ではIDとバージョンは非表示に設定することも可能です。
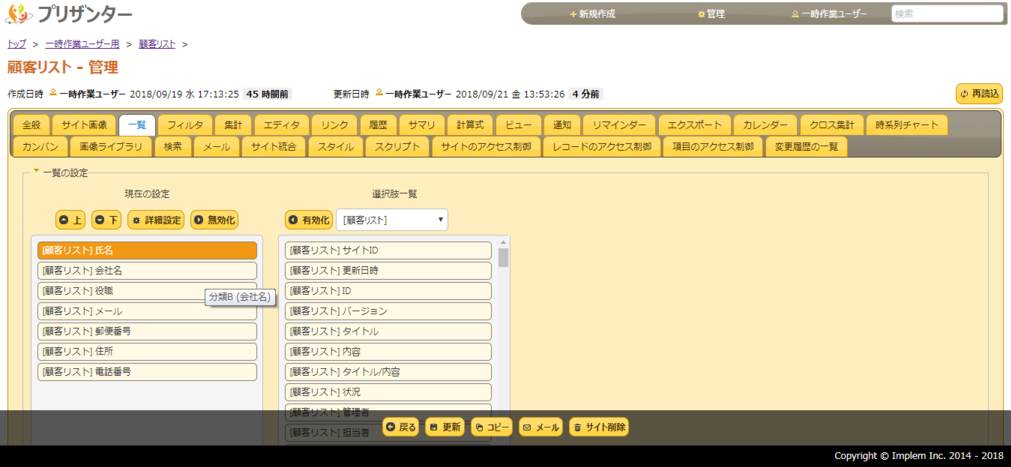
更新をクリック後、先ほどと同じように一覧画面に戻ると・・・・

このように、自分が選択した項目が表示されているのが確認できると思います。以上で、テーブルの準備が完了しました。次は、実際にデータをインポートしていきたいと思います。
CSVファイルのインポート
まず、対象のテーブルの画面に移動します。
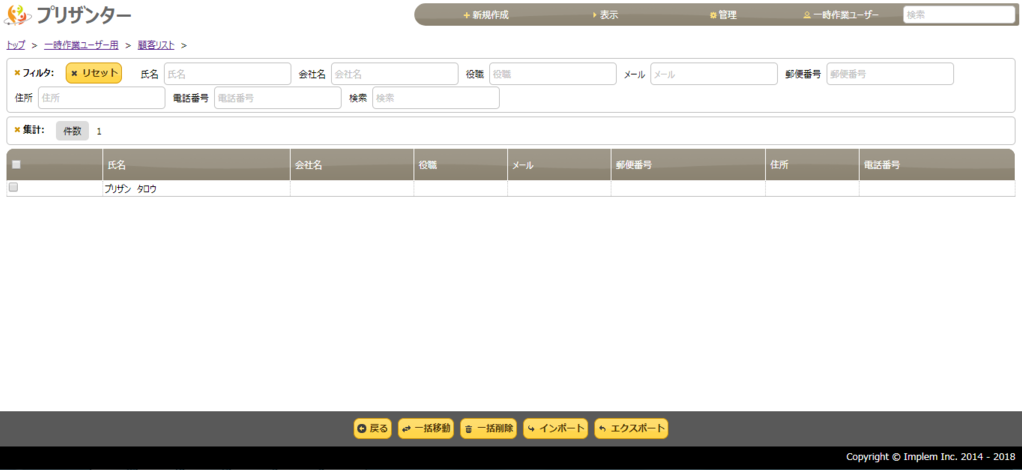
その後、下部のボタンの中から「インポート」をクリックします。
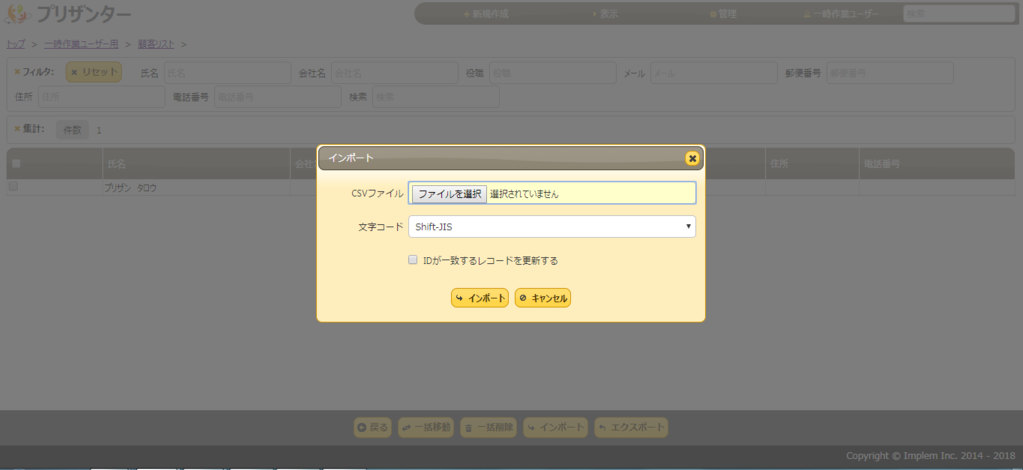
上記画面が出るので、「ファイルを選択」から対象CSVファイルを選択してください。選択後、下の「インポート」をクリックし、登録完了です!

以上が、CSVファイルの登録手順となります。
まとめ
今回は実際に使えると便利なCSVファイルインポートの手順を紹介いたしました。
注意点として、ファイルをインポートする際の文字コードが違うと正常にインポートされません。ファイルの文字コードをShift-JIS もしくは UTF-8であることを確認し、インポート画面で必ず該当する文字コードを選んでください。