こんにちは。リーデックス佐藤です。
さて、前回「プリザンターとは何だ?」でプリザンターについてざっくりとした紹介をさせて頂きましたが、とりあえずインストールして使ってみないことにははじまりません。なので、今回はプリザンターのインストール手順を紹介したいと思います。
ここまで言っといてなんですが、公式マニュアルにはかなり詳しくインストール手順が記載してありますので、そちらを参照して頂ければスムーズにプリザンターをローカルPCにインストールすることができます。私のPCはWindows 10なので、プリザンターをWindows 10にインストールするを参考にしてインストールしました。
プリザンターはインストールにあたり、事前準備として、IISの有効化やSQL Serverのインストールが必須となります。IISなんて最後に使ったのはもう数年前だったので何か懐かしくもありましたね笑
後はWeb Deployですね。こちらはIISへのウェブアプリケーションへの公開を簡略化できるツールです。
さて、上記の手順がすべて整ったら本題のプリザンターのインストールです。といってもプリザンター本体のインストールも恐ろしく簡単でなおかつそんなに時間も掛かりません。まずはインストーラを公式サイトからダウンロードしたあと、そのダウンロードしたZipを解凍します。

「Setup」を右クリックし、「管理者として実行(A)」をクリックします。
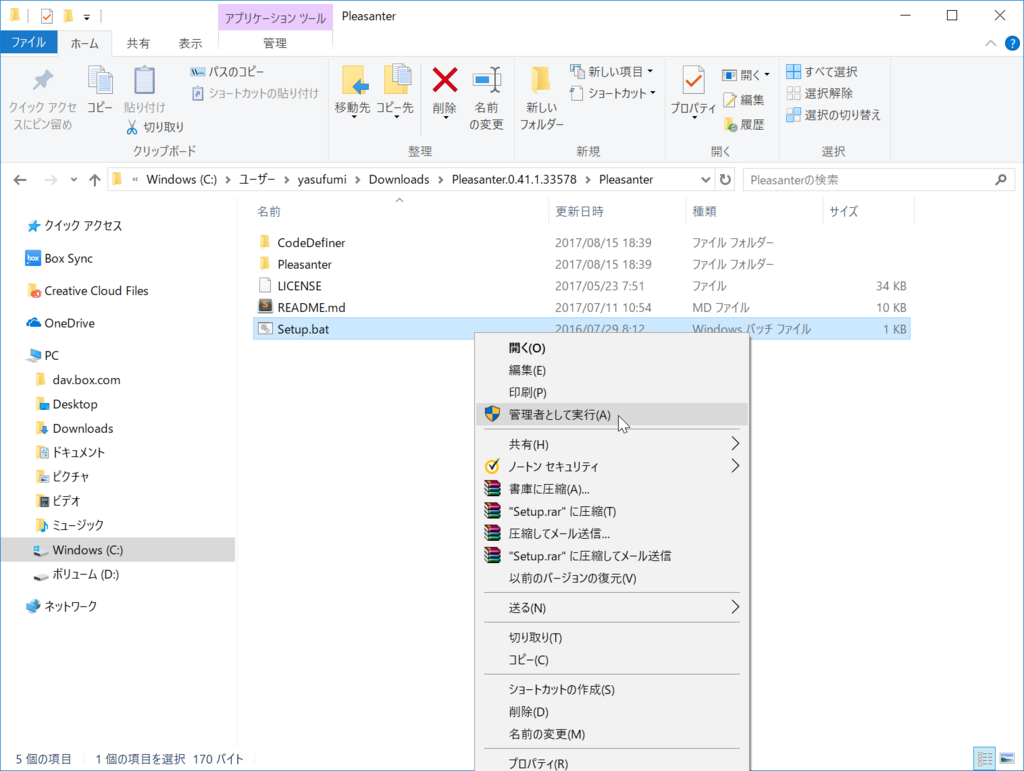
「Please enter the SA password.」と表示されるのでSQL ServerのSAのパスワードを入力しEnterキーを押下します。
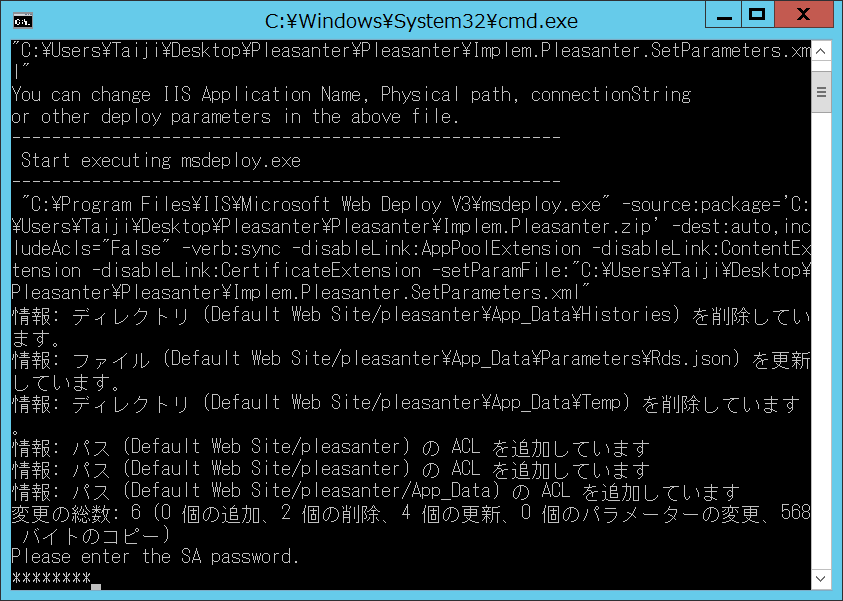
上記の処理が終了したら、IISの画面から、中央ペインにて「サイト」-「Default Web Site」-「pleasanter」をクリックします。
そして、右ペインの「*.80(http)参照」をクリックします。すると。。
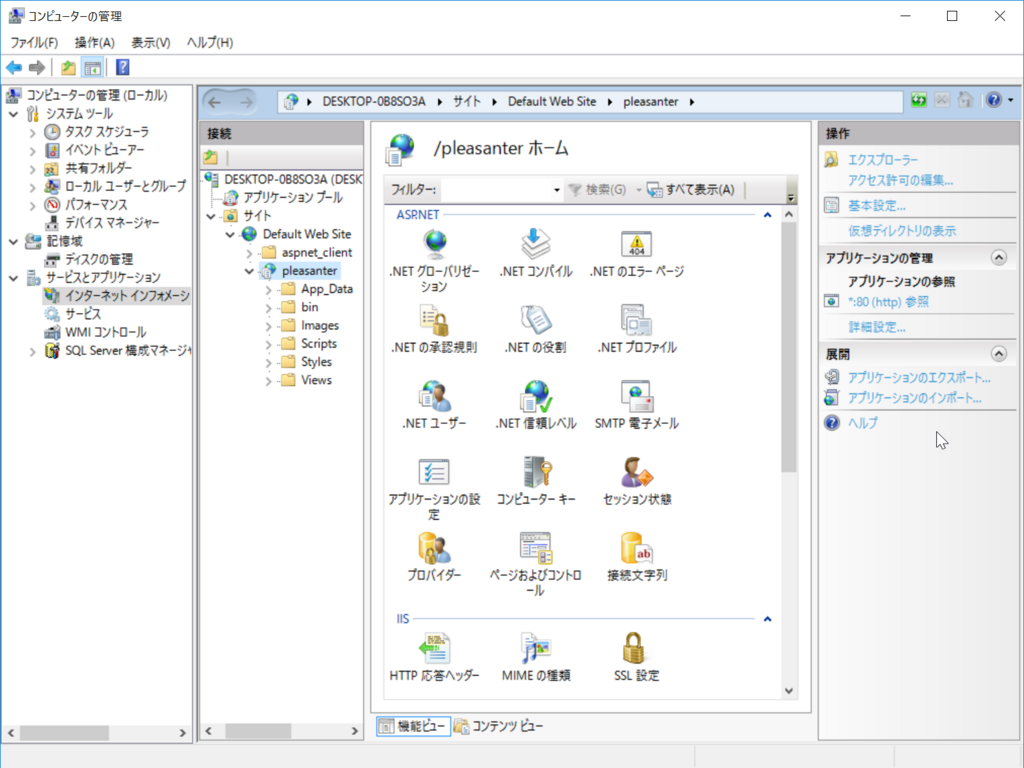
でました!!プリザンターのログイン画面です。「ログインID」: Administrator 「パスワード」: pleasanter でログインします。
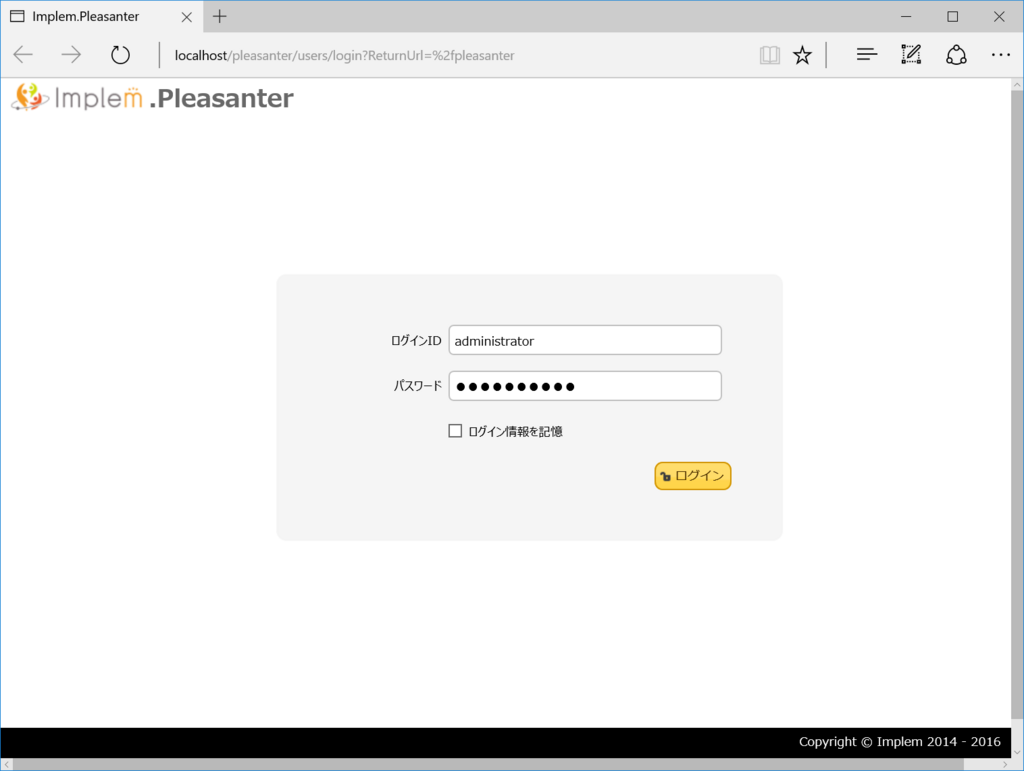
Administrator」ユーザーのパスワード変更を求められるので、任意のパスワードを入力し、「変更」ボタンをクリックします。

無事トップページが表示されました。

次回はインストールしたプリザンターを色々といじってみたいと思います。