こんにちは。リーデックス松村です。
前回までの作業で用意した仮想環境にプリザンターをインストールする準備が完了しましたので、今回はプリザンターの本体をインストールしていきたいと思います。
まずはプリザンターのインストーラーをダウンロードしますので、下記URLにアクセスしましょう。
https://pleasanter.org/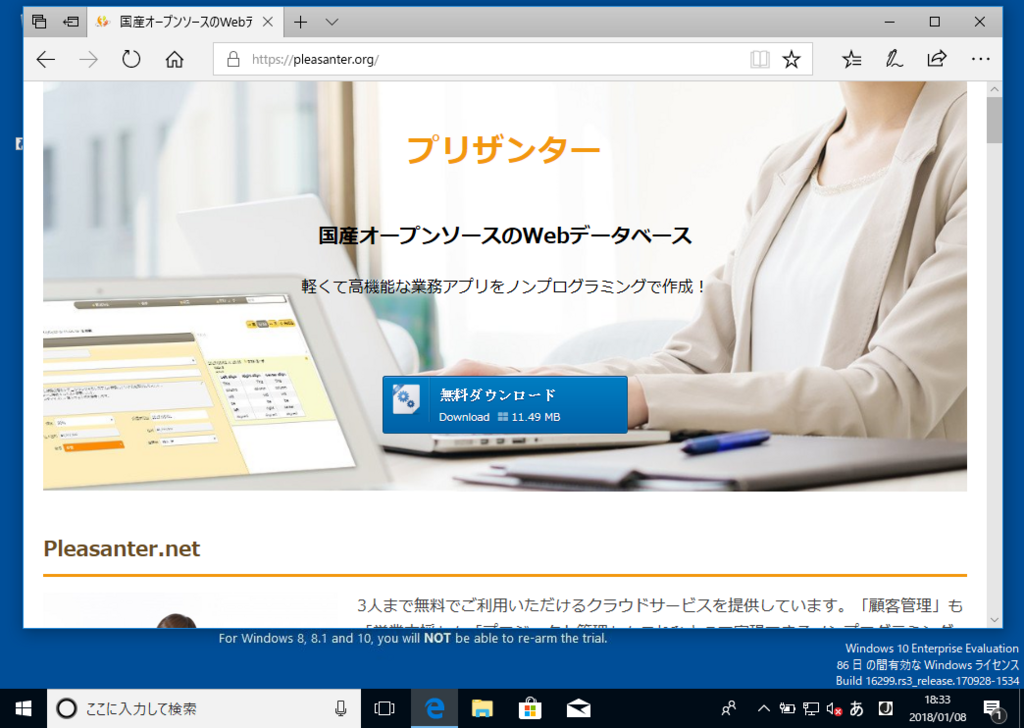
「無料ダウンロード」のボタンをクリックすると最新版のZIPファイルがダウンロードできますので、適当な場所に保存します。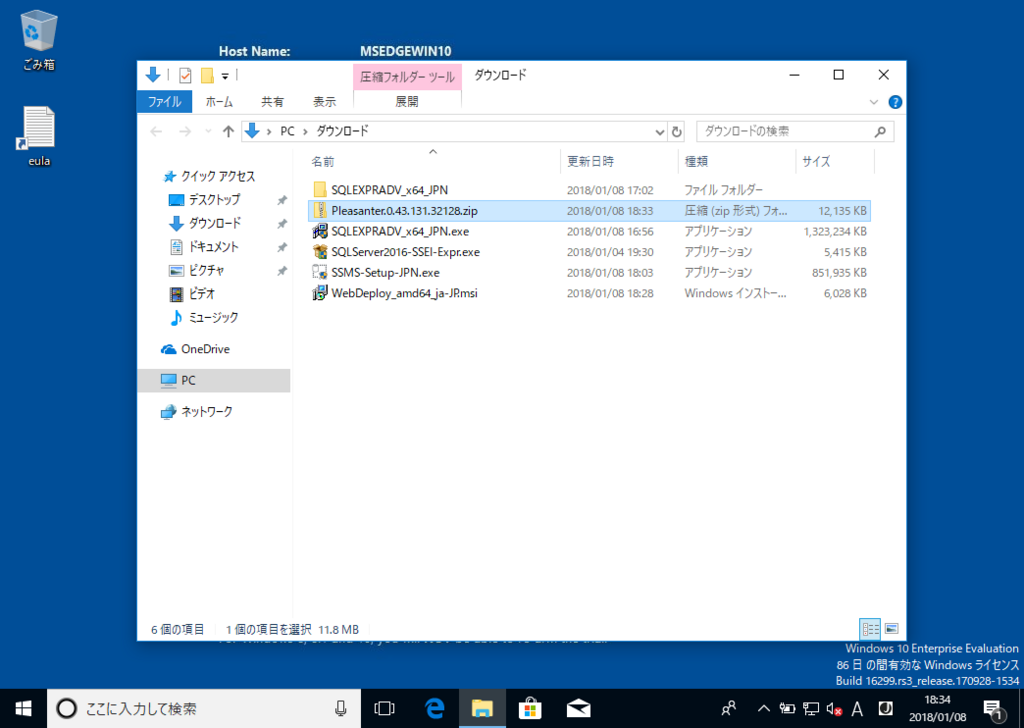
保存したファイルは圧縮された状態となっていますので、まずは解凍して行きます。今回はWindows標準の機能を使用しますが、お好みで好きなソフトをご利用ください。

ファイルが解凍できたら解凍してできたフォルダ内にある「Pleasanter」フォルダを開き、「Setup.bat」(※環境によっては拡張子が表示されないため「Setup」)というファイルを右クリックして、表示されるメニューから「管理者として実行」を選択します。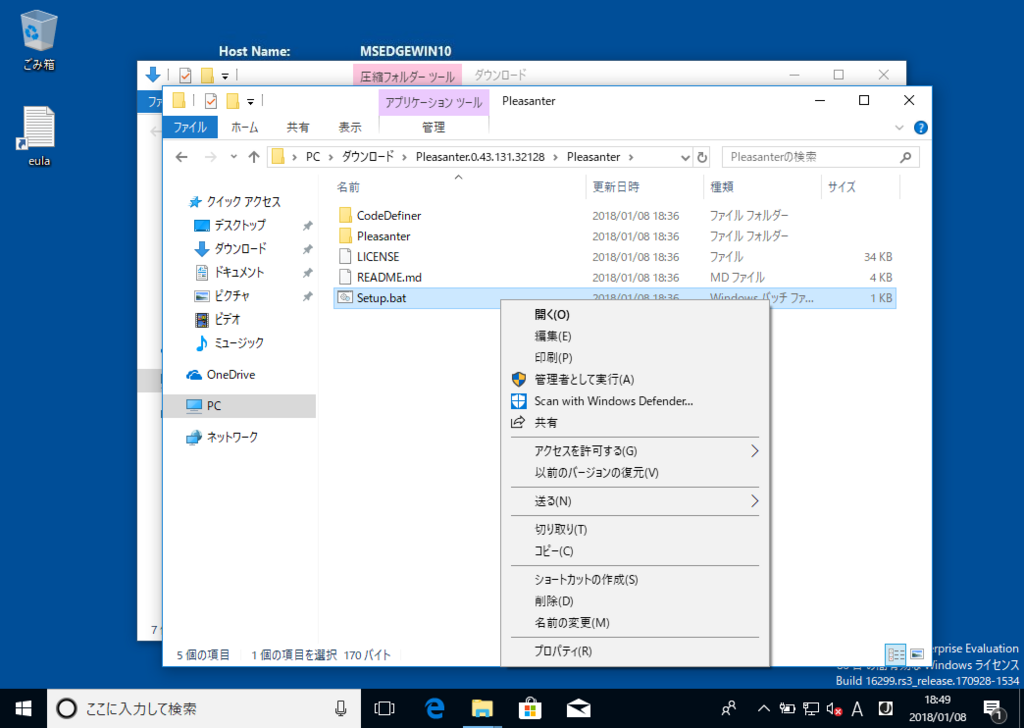
コマンドプロンプトのウィンドウが開き、インストール作業が実行されます。
途中でSQL Serverのインストール時に設定したパスワードを聞かれますので、控えておいたパスワードを入力して先に進めていきます。 ※今回の環境は英語版を日本語表示していますが、コマンドプロンプトで日本語表示をする設定をしていないので文字化けして上記のように表示されますが、インストール自体は正常に行われます。
※今回の環境は英語版を日本語表示していますが、コマンドプロンプトで日本語表示をする設定をしていないので文字化けして上記のように表示されますが、インストール自体は正常に行われます。
インストール作業が完了すると下記のように「Press any key to continue...」と表示されますので、適当なキーを押して完了しましょう。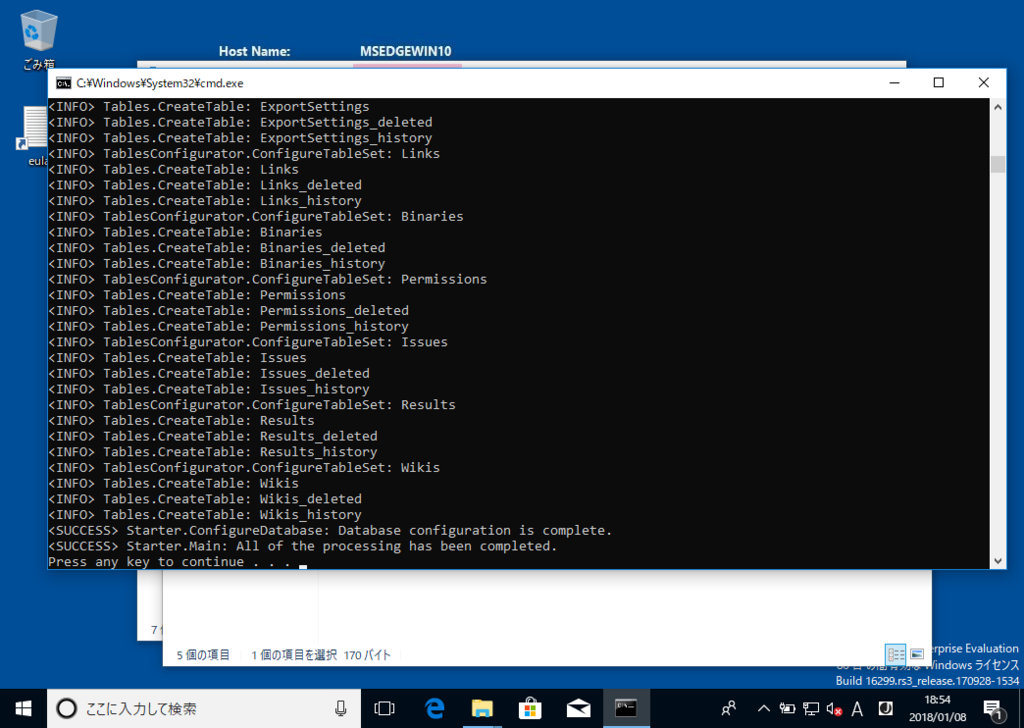
これでプリザンターのインストールが完了しましたので、さっそく起動して確認してみましょう。
スタートメニューのWindowsボタンを右クリックし、表示されたメニューから「コンピュータの管理」をクリックします。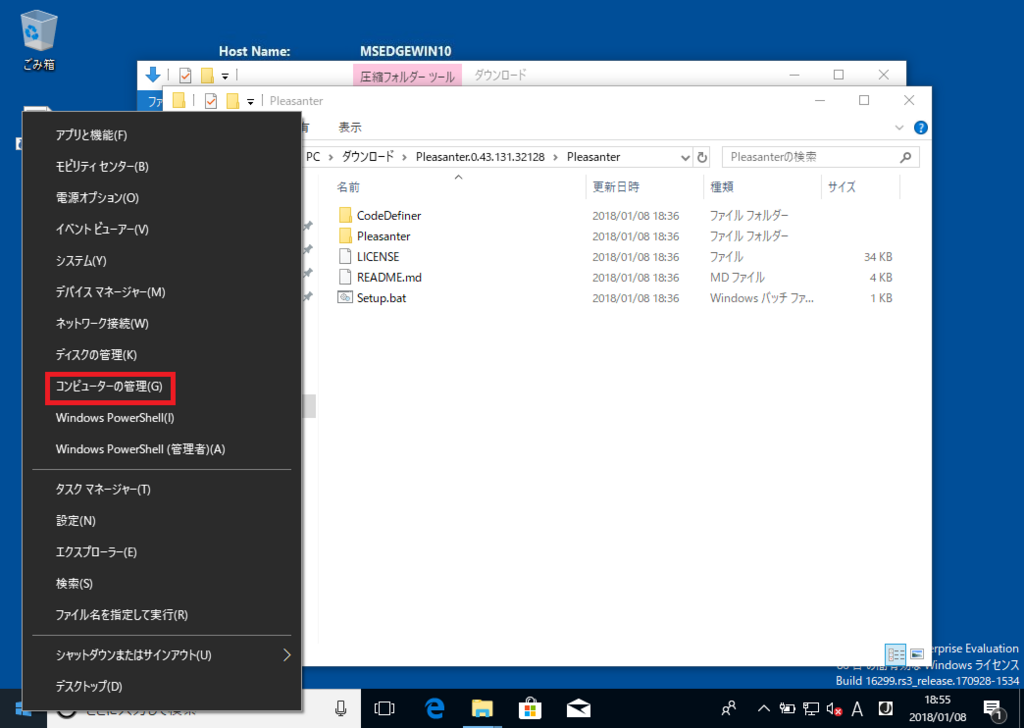
表示されたウィンドウの左側から「コンピュータの管理(ローカル)」→「サービスとアプリケーション」→「インターネットインフォメーションサービス(IIS)マネージャー」と辿ってIISの管理メニューを表示していきます。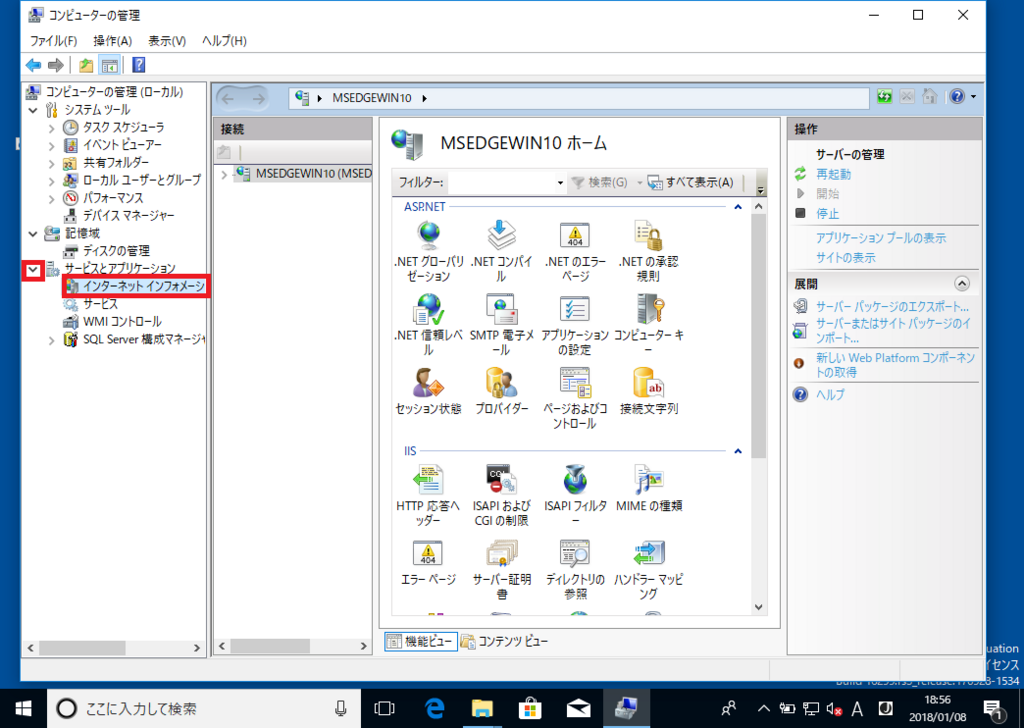
表示されたメニューからPleasanterの管理メニューを表示していきます。下記の画像のように「コンピュータ名(使用しているPCにより異なります)」→「サイト」→「Default Web Site」とクリックしていき、「pleasanter」を選択します。 ※画像ではわかりやすいように中央部分のサイズを変更しています
※画像ではわかりやすいように中央部分のサイズを変更しています
「/pleasanter ホーム」のメニューが表示されたら右側のメニューの「アプリケーションの管理」内にある「アプリケーションの参照」から「*.80(http)参照」をクリックします。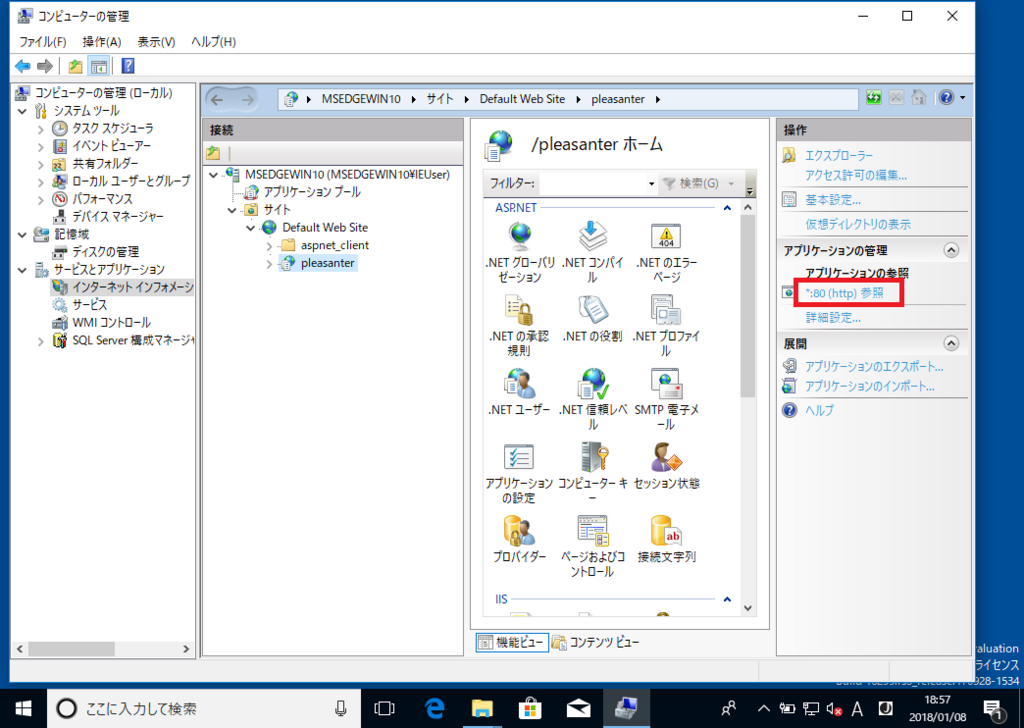
ブラウザのウィンドウが立ち上がり、プリザンターのログイン画面が表示されますのでログインしましょう。
インストール完了後の初期ログイン情報はID:「Administrator」、パスワード:「pleasanter」となります ※ちなみに、インストールが正常に完了していればIISのメニューを経由しなくても「http://localhost/pleasanter」にアクセスするだけでログイン画面にアクセスができるようです。
※ちなみに、インストールが正常に完了していればIISのメニューを経由しなくても「http://localhost/pleasanter」にアクセスするだけでログイン画面にアクセスができるようです。
ログインするとパスワードの変更が求められ、完了するとプリザンターのトップ画面が表示されます。
これで無事にプリザンターのインストールが完了です。
今回は自由に環境を立てたり潰したりできる仮想環境を用意してプリザンターをインストールするという一連の作業を紹介しましたが、次はWindows10以外のOSでの同様の作業や、Azure等での環境構築などを紹介していこうと思います。
仮想環境にプリザンターをインストールしてみる~Windows10 一覧