こんにちは。リーデックス松村です。
前回SQL Serverのインストールまで完了しましたので、今回で残りの前提ソフトのインストールを終えていきましょう。
・Windowsの機能の有効化(IISとASP.Netのインストール) (済)
・SQL Server 2016 Express with Advanced Services (済)
・SQL Server Management Studio ←イマココ
・Web Deploy v3.5
まずはSQL Server Management Studioをインストールしていきます。
ダウンロードページからインストーラーをダウンロードしますので、下記URLにアクセスします。
https://docs.microsoft.com/ja-jp/sql/ssms/download-sql-server-management-studio-ssms マニュアルではバージョン17.2で説明されていましたが、2018年1月時点では公開されているのはバージョン17.4となっていますのでそちらで進めていきます。
マニュアルではバージョン17.2で説明されていましたが、2018年1月時点では公開されているのはバージョン17.4となっていますのでそちらで進めていきます。
※今後バージョンが更にバージョンが上がっていく可能性はありますのでその時の最新版で進めていけば良いと思います。
ファイルがダウンロードできたらインストーラーを起動してインストール作業を進めていきます。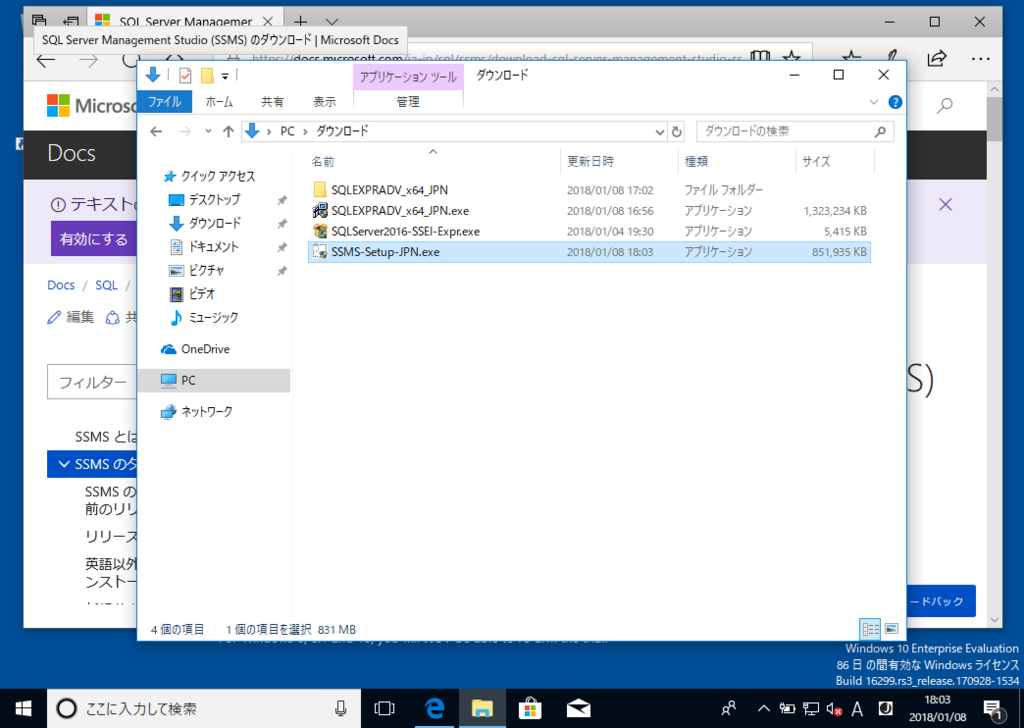
インストーラーが起動すると下記のような画面が表示されますので、「インストール」ボタンをクリックします。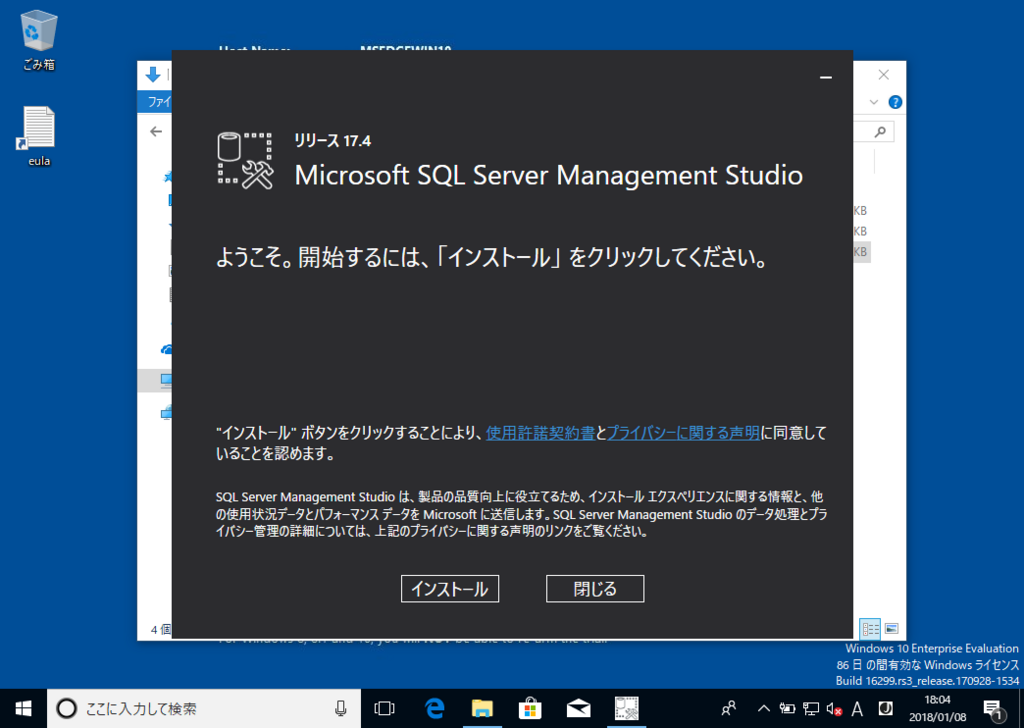
こちらのソフトは特にインストールに関する設定はないため、インストールボタンをクリック後はそのまま待っていればOKです。 今回こちらの環境では再起動を要求されませんでしたが、マニュアルのように再起動を求められる場合がありますので、必要に応じて再起動してから次に進んでいきましょう。
今回こちらの環境では再起動を要求されませんでしたが、マニュアルのように再起動を求められる場合がありますので、必要に応じて再起動してから次に進んでいきましょう。
続いては最後の前提ソフトのWeb Deployをインストールしていきますので、下記のダウンロードページにアクセスしましょう。
https://www.microsoft.com/ja-jp/download/details.aspx?id=39277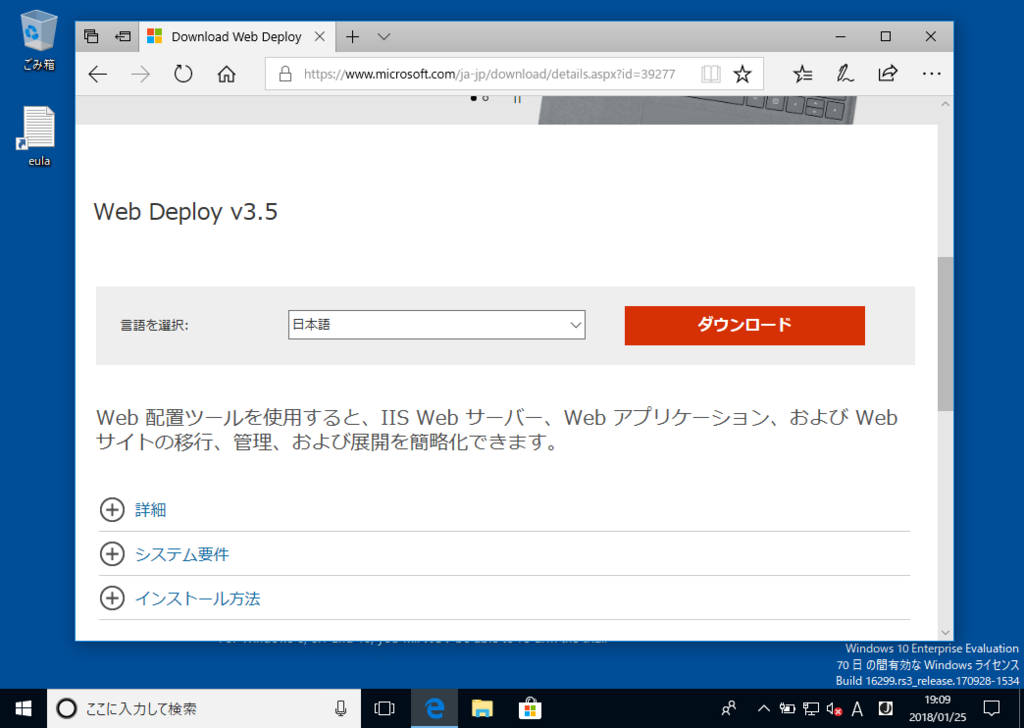
「ダウンロード」ボタンをクリックするとダウンロードするプログラムの選択画面が表示されます。
64bit版のOSを使用している場合は「WebDeploy_amd64_ja-JP.msi」を、32bit版OSを使用している場合は「WebDeploy_x86_ja-JP.msi」をダウンロードしましょう。
(今回の環境では「WebDeploy_amd64_ja-JP.msi」をダウンロードして進めていきます)
ダウンロードが完了したら先程ダウンロードしたファイルをダブルクリックしtえインストーラーを起動しましょう。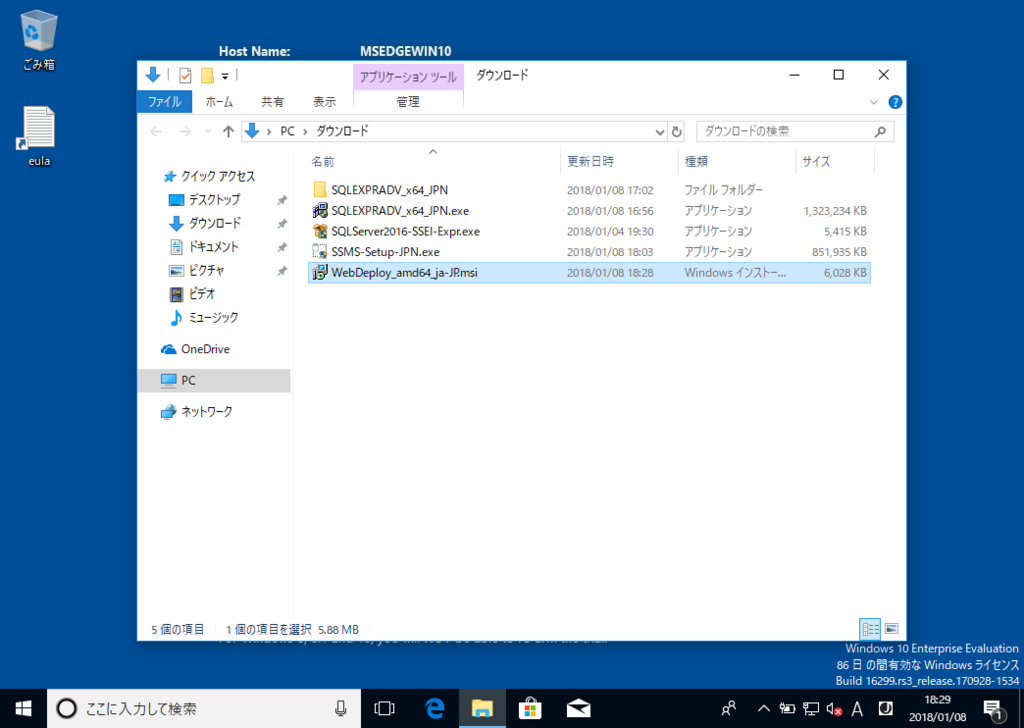
下記のようなインストーラーの画面が表示されますので「次へ」をクリックします。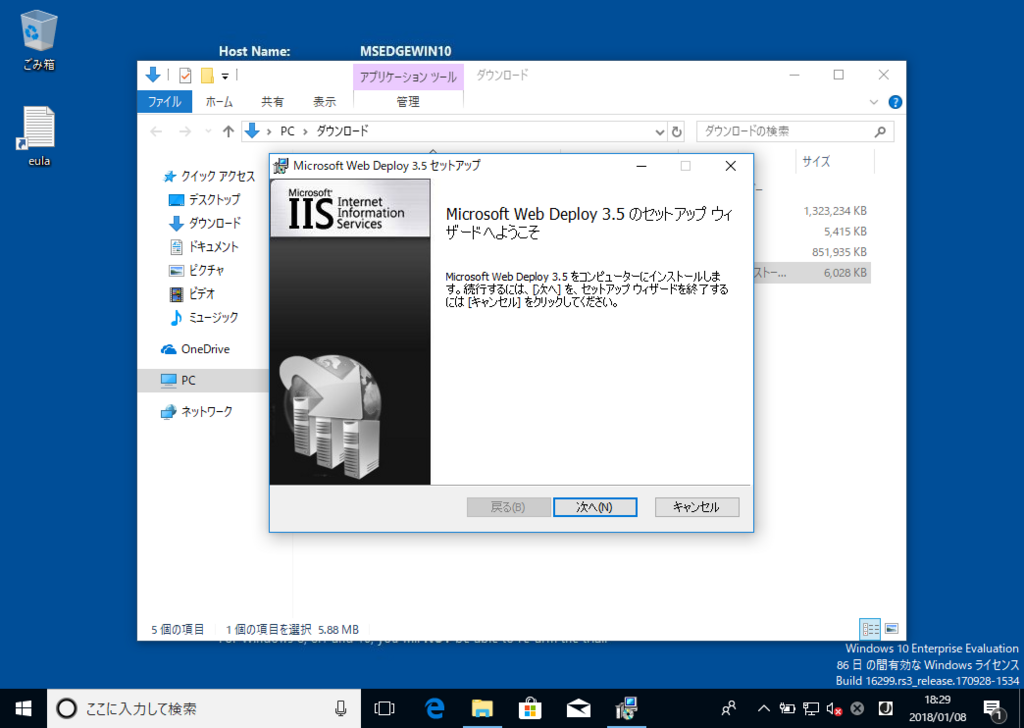
使用許諾契約書の確認画面が表示されますので、内容を確認の上で同意のチェックを付けて「次へ」ボタンをクリックします。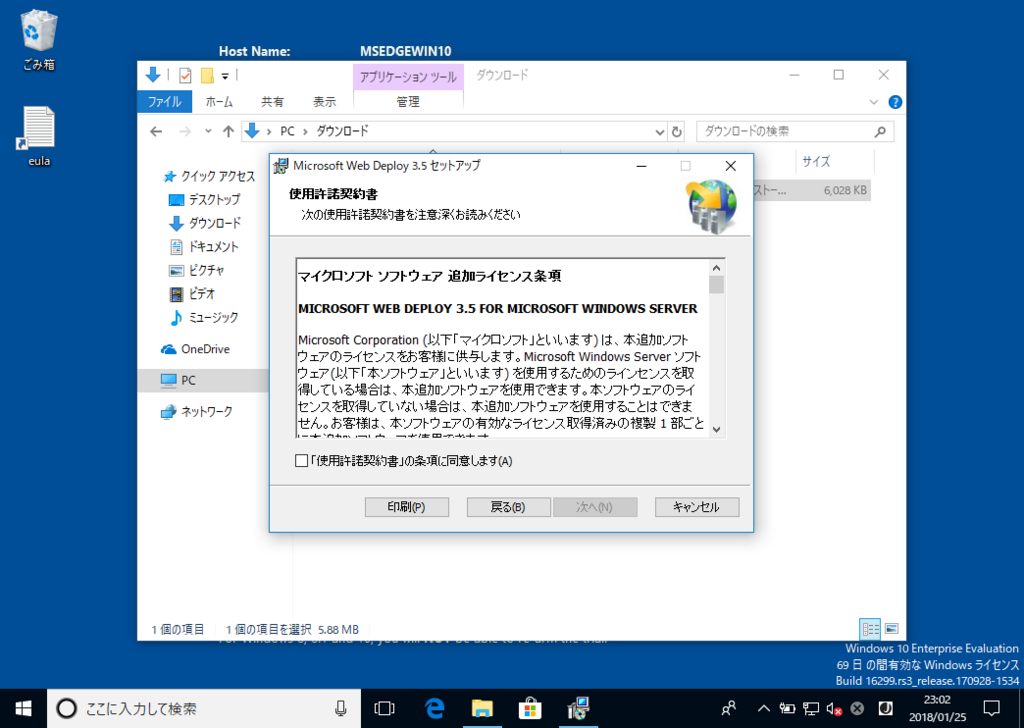
カスタマーエクスペリエンス向上プログラムの同意画面が表示されますが、こちらは同意が必須ではないので同意したい場合はチェックを付けて、同意しない場合はチェックを付けずに「次へ」ボタンをクリックします。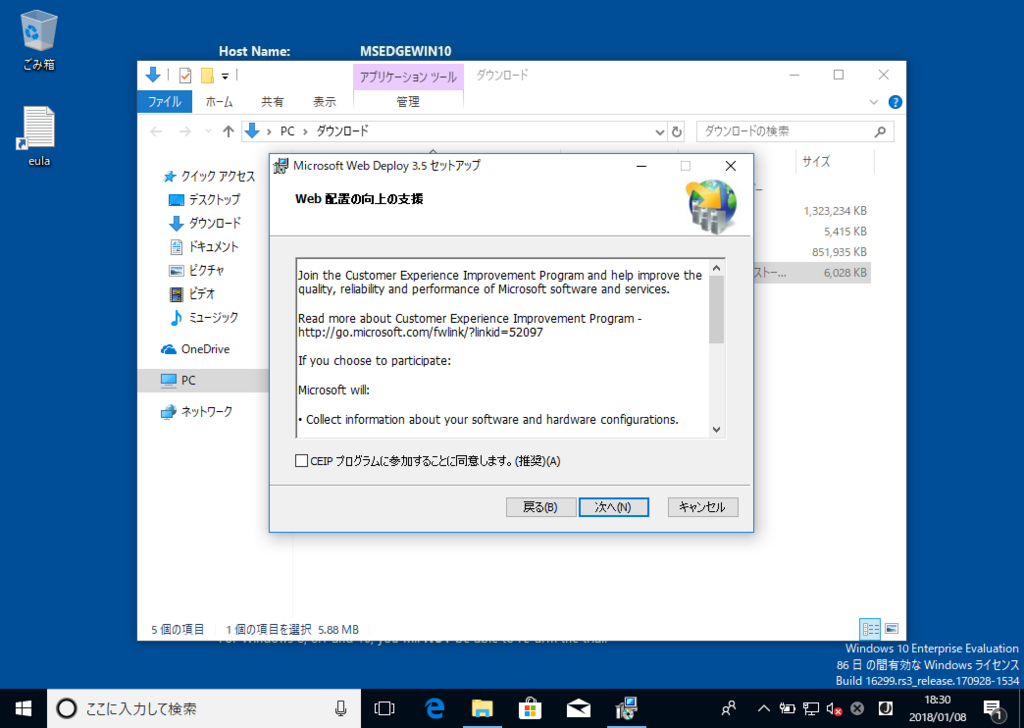
(それにしてもこの画面の翻訳はものすごい直訳ですね。プログラム名のWeb Deployが必要ないのにWEB配置って翻訳されてますし、中の英文を読まないと何が何やら。。)
次に表示されるセットアップの種類の選択では「標準」を選択します。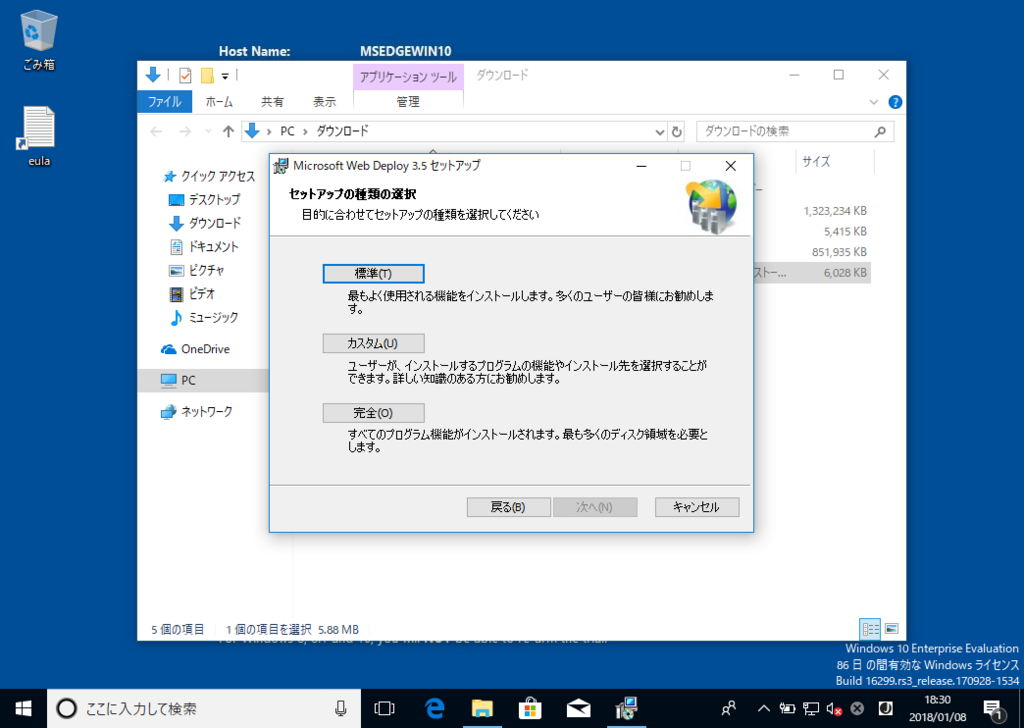
ここまででインストールの準備は完了となるので、「インストール」ボタンをクリックしてインストールを実行しましょう。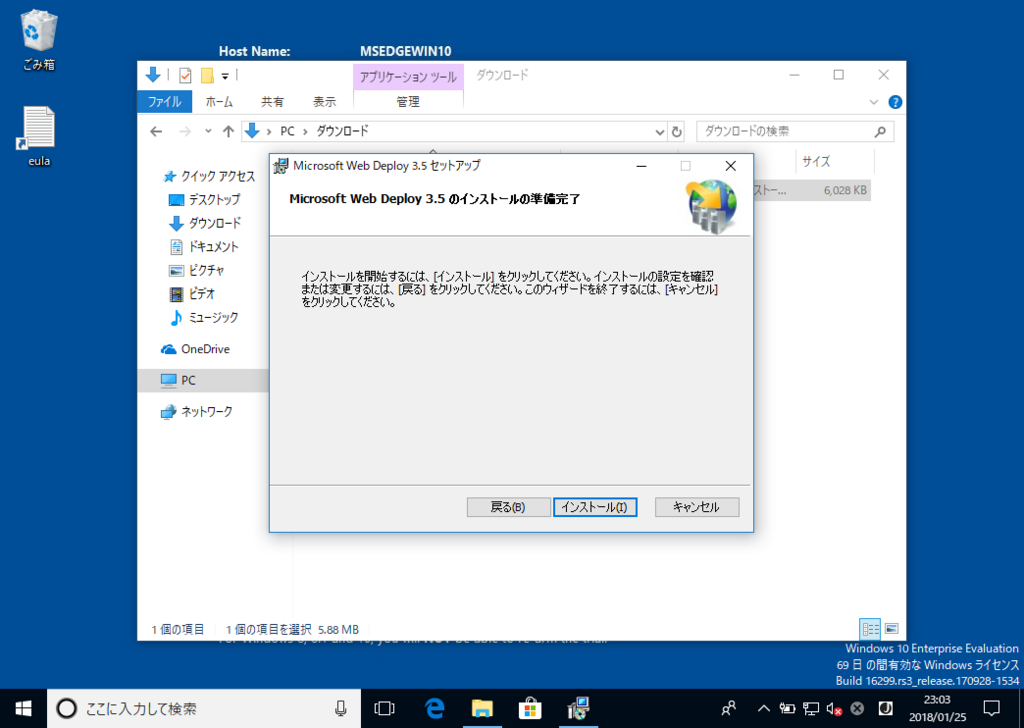
環境によっては下記のようにユーザアカウント制御による確認が表示される場合がありますので、「はい」を選択してインストールを実行しましょう。 あとはインストール作業が進行して完了画面が表示されればプリザンターのインストールに必要な前提ソフトのインストールは全て完了となります。
あとはインストール作業が進行して完了画面が表示されればプリザンターのインストールに必要な前提ソフトのインストールは全て完了となります。
次回はプリザンター本体のインストール作業を進めてみましょう。
(既に別担当の記事で説明されている箇所と重なりますが、せっかくなので別視点で説明してみようと思います。)
仮想環境にプリザンターをインストールしてみる~Windows10 一覧